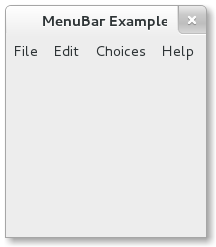
A MenuBar created using XML and GtkBuilder.
To create the menubar using XML:
Create menubar.ui using your favorite text editor.
Enter the following line at the top of the file:
<?xml version="1.0"? encoding="UTF-8"?>
We want to create the interface which will contain our menubar and its submenus. Our menubar will contain File, Edit, Choices and Help submenus. We add the following XML code to the file:
<?xml version="1.0" encoding="UTF-8"?>
<interface>
<menu id="menubar">
<submenu>
<attribute name="label">File</attribute>
</submenu>
<submenu>
<attribute name="label">Edit</attribute>
</submenu>
<submenu>
<attribute name="label">Choices</attribute>
</submenu>
<submenu>
<attribute name="label">Help</attribute>
</submenu>
</menu>
</interface>Now we will create the .py file and use GtkBuilder to import the menubar.ui we just created.
from gi.repository import Gtk
import sys
class MyWindow(Gtk.ApplicationWindow):
def __init__(self, app):
Gtk.Window.__init__(self, title="MenuBar Example", application=app)
self.set_default_size(200, 200)
class MyApplication(Gtk.Application):
def __init__(self):
Gtk.Application.__init__(self)
def do_activate(self):
win = MyWindow(self)
win.show_all()
def do_startup(self):
Gtk.Application.do_startup(self)
# a builder to add the UI designed with Glade to the grid:
builder = Gtk.Builder()
# get the file (if it is there)
try:
builder.add_from_file("menubar_basis.ui")
except:
print("file not found")
sys.exit()
# we use the method Gtk.Application.set_menubar(menubar) to add the menubar
# to the application (Note: NOT the window!)
self.set_menubar(builder.get_object("menubar"))
app = MyApplication()
exit_status = app.run(sys.argv)
sys.exit(exit_status)Now run the python application. It should look like the picture at the top of this page.
We start off by adding 2 menuitems to the File menu: New and Quit. We do this by adding a section to the the File submenu with these items. The menubar.ui should look like this (lines 6 to 13 inclusive comprise the newly added section):
1 2 3 4 5 6 7 8 9 10 11 12 13 14 15 16 17 18 19 20 21 22 23 24 25
<?xml version="1.0" encoding="UTF-8"?>
<interface>
<menu id="menubar">
<submenu>
<attribute name="label">File</attribute>
<section>
<item>
<attribute name="label">New</attribute>
</item>
<item>
<attribute name ="label">Quit</attribute>
</item>
</section>
</submenu>
<submenu>
<attribute name="label">Edit</attribute>
</submenu>
<submenu>
<attribute name="label">Choices</attribute>
</submenu>
<submenu>
<attribute name="label">Help</attribute>
</submenu>
</menu>
</interface>
Following this pattern, you can now add a Copy and a Paste item to the Edit submenu, and an About item to the Help submenu.
We now create the actions for "New" and "Quit" connected to a callback function in the Python file; for instance we create "new" as:
new_action = Gio.SimpleAction.new("new", None)
new_action.connect("activate", self.new_callback)And we create the callback function of "new" as
def new_callback(self, action, parameter):
print "You clicked \"New\""Now, in the XML file, we connect the menu items to the actions in the XML file by adding the "action" attribute:
<item> <attribute name="label">New</attribute> <attribute name="action">app.new</attribute> </item>
Note that for an action that is relative to the application, we use the prefix app.; for actions that are relative to the window we use the prefix win..
Finally, in the Python file, we add the action to the application or to the window - so for instance app.new will be added to the application in the method do_startup(self) as
self.add_action(new_action)
See Signals and callbacks for a more detailed explanation of signals and callbacks.
Above, we created the "new" and "open" actions as part of the MyApplication class. Actions which control the application itself, such as "quit" should be created similarly.
Some actions, such as "copy" and "paste" deal with the window, not the application. Window actions should be created as part of the window class.
The complete example files contain both application actions and window actions. The window actions are the ones usually included in the application menu also. It is not good practice to include window actions in the application menu. For demonstration purposes, the complete example files which follow include XML in the UI file which creates the application menu which includes a "New" and "Open" item, and these are hooked up to the same actions as the menubar items of the same name.

Lines 30 to 80 inclusive of the Complete XML UI file for this example demonstrate the XML code used to create the UI for Choices menu.
The actions created so far are stateless, that is they do not retain or depend on a state given by the action itself. The actions we need to create for the Choices submenu, on the other hand, are stateful. An example of creation of a stateful action is:
shape_action = Gio.SimpleAction.new_stateful("shape", GLib.VariantType.new('s'), GLib.Variant.new_string('line'))where the variables of the method are: name, parameter type (in this case, a string - see here for a complete list of character meanings), initial state (in this case, 'line' - in case of a True boolean value it should be Glib.Variant.new_boolean(True), and so on, see here for a complete list)
After creating the stateful SimpleAction we connect it to the callback function and we add it to the window (or the application, if it is the case), as before:
shape_action.connect("activate", self.shape_callback)
self.add_action(shape_action)1 2 3 4 5 6 7 8 9 10 11 12 13 14 15 16 17 18 19 20 21 22 23 24 25 26 27 28 29 30 31 32 33 34 35 36 37 38 39 40 41 42 43 44 45 46 47 48 49 50 51 52 53 54 55 56 57 58 59 60 61 62 63 64 65 66 67 68 69 70 71 72 73 74 75 76 77 78 79 80 81 82 83 84 85 86 87 88 89 90 91 92 93 94 95 96 97 98 99 100 101 102 103
<?xml version="1.0" encoding="UTF-8"?>
<interface>
<menu id="menubar">
<submenu>
<attribute name="label">File</attribute>
<section>
<item>
<attribute name="label">New</attribute>
<attribute name="action">app.new</attribute>
</item>
<item>
<attribute name="label">Quit</attribute>
<attribute name="action">app.quit</attribute>
</item>
</section>
</submenu>
<submenu>
<attribute name="label">Edit</attribute>
<section>
<item>
<attribute name="label">Copy</attribute>
<attribute name="action">win.copy</attribute>
</item>
<item>
<attribute name="label">Paste</attribute>
<attribute name="action">win.paste</attribute>
</item>
</section>
</submenu>
<submenu>
<attribute name="label">Choices</attribute>
<submenu>
<attribute name="label">Shapes</attribute>
<section>
<item>
<attribute name="label">Line</attribute>
<attribute name="action">win.shape</attribute>
<attribute name="target">line</attribute>
</item>
<item>
<attribute name="label">Triangle</attribute>
<attribute name="action">win.shape</attribute>
<attribute name="target">triangle</attribute>
</item>
<item>
<attribute name="label">Square</attribute>
<attribute name="action">win.shape</attribute>
<attribute name="target">square</attribute>
</item>
<item>
<attribute name="label">Polygon</attribute>
<attribute name="action">win.shape</attribute>
<attribute name="target">polygon</attribute>
</item>
<item>
<attribute name="label">Circle</attribute>
<attribute name="action">win.shape</attribute>
<attribute name="target">circle</attribute>
</item>
</section>
</submenu>
<section>
<item>
<attribute name="label">On</attribute>
<attribute name="action">app.state</attribute>
<attribute name="target">on</attribute>
</item>
<item>
<attribute name="label">Off</attribute>
<attribute name="action">app.state</attribute>
<attribute name="target">off</attribute>
</item>
</section>
<section>
<item>
<attribute name="label">Awesome</attribute>
<attribute name="action">app.awesome</attribute>
</item>
</section>
</submenu>
<submenu>
<attribute name="label">Help</attribute>
<section>
<item>
<attribute name="label">About</attribute>
<attribute name="action">win.about</attribute>
</item>
</section>
</submenu>
</menu>
<menu id="appmenu">
<section>
<item>
<attribute name="label">New</attribute>
<attribute name="action">app.new</attribute>
</item>
<item>
<attribute name="label">Quit</attribute>
<attribute name="action">app.quit</attribute>
</item>
</section>
</menu>
</interface>
1 2 3 4 5 6 7 8 9 10 11 12 13 14 15 16 17 18 19 20 21 22 23 24 25 26 27 28 29 30 31 32 33 34 35 36 37 38 39 40 41 42 43 44 45 46 47 48 49 50 51 52 53 54 55 56 57 58 59 60 61 62 63 64 65 66 67 68 69 70 71 72 73 74 75 76 77 78 79 80 81 82 83 84 85 86 87 88 89 90 91 92 93 94 95 96 97 98 99 100 101 102 103 104 105 106 107 108 109 110 111 112 113 114 115 116 117 118 119 120 121 122 123 124 125 126 127 128 129 130 131 132 133 134 135 136 137 138 139 140 141 142 143 144 145 146 147 148 149 150 151 152 153 154 155 156 157 158 159 160 161 162 163 164 165 166 167
from gi.repository import Gtk
from gi.repository import GLib
from gi.repository import Gio
import sys
class MyWindow(Gtk.ApplicationWindow):
def __init__(self, app):
Gtk.Window.__init__(self, title="MenuBar Example", application=app)
self.set_default_size(200, 200)
# action without a state created (name, parameter type)
copy_action = Gio.SimpleAction.new("copy", None)
# connected with the callback function
copy_action.connect("activate", self.copy_callback)
# added to the window
self.add_action(copy_action)
# action without a state created (name, parameter type)
paste_action = Gio.SimpleAction.new("paste", None)
# connected with the callback function
paste_action.connect("activate", self.paste_callback)
# added to the window
self.add_action(paste_action)
# action with a state created (name, parameter type, initial state)
shape_action = Gio.SimpleAction.new_stateful(
"shape", GLib.VariantType.new('s'), GLib.Variant.new_string('line'))
# connected to the callback function
shape_action.connect("activate", self.shape_callback)
# added to the window
self.add_action(shape_action)
# action with a state created
about_action = Gio.SimpleAction.new("about", None)
# action connected to the callback function
about_action.connect("activate", self.about_callback)
# action added to the application
self.add_action(about_action)
# callback function for copy_action
def copy_callback(self, action, parameter):
print("\"Copy\" activated")
# callback function for paste_action
def paste_callback(self, action, parameter):
print("\"Paste\" activated")
# callback function for shape_action
def shape_callback(self, action, parameter):
print("Shape is set to", parameter.get_string())
# Note that we set the state of the action!
action.set_state(parameter)
# callback function for about (see the AboutDialog example)
def about_callback(self, action, parameter):
# a Gtk.AboutDialog
aboutdialog = Gtk.AboutDialog()
# lists of authors and documenters (will be used later)
authors = ["GNOME Documentation Team"]
documenters = ["GNOME Documentation Team"]
# we fill in the aboutdialog
aboutdialog.set_program_name("MenuBar Example")
aboutdialog.set_copyright(
"Copyright \xc2\xa9 2012 GNOME Documentation Team")
aboutdialog.set_authors(authors)
aboutdialog.set_documenters(documenters)
aboutdialog.set_website("http://developer.gnome.org")
aboutdialog.set_website_label("GNOME Developer Website")
# to close the aboutdialog when "close" is clicked we connect the
# "response" signal to on_close
aboutdialog.connect("response", self.on_close)
# show the aboutdialog
aboutdialog.show()
# a callback function to destroy the aboutdialog
def on_close(self, action, parameter):
action.destroy()
class MyApplication(Gtk.Application):
def __init__(self):
Gtk.Application.__init__(self)
def do_activate(self):
win = MyWindow(self)
win.show_all()
def do_startup(self):
# FIRST THING TO DO: do_startup()
Gtk.Application.do_startup(self)
# action without a state created
new_action = Gio.SimpleAction.new("new", None)
# action connected to the callback function
new_action.connect("activate", self.new_callback)
# action added to the application
self.add_action(new_action)
# action without a state created
quit_action = Gio.SimpleAction.new("quit", None)
# action connected to the callback function
quit_action.connect("activate", self.quit_callback)
# action added to the application
self.add_action(quit_action)
# action with a state created
state_action = Gio.SimpleAction.new_stateful(
"state", GLib.VariantType.new('s'), GLib.Variant.new_string('off'))
# action connected to the callback function
state_action.connect("activate", self.state_callback)
# action added to the application
self.add_action(state_action)
# action with a state created
awesome_action = Gio.SimpleAction.new_stateful(
"awesome", None, GLib.Variant.new_boolean(False))
# action connected to the callback function
awesome_action.connect("activate", self.awesome_callback)
# action added to the application
self.add_action(awesome_action)
# a builder to add the UI designed with Glade to the grid:
builder = Gtk.Builder()
# get the file (if it is there)
try:
builder.add_from_file("menubar.ui")
except:
print("file not found")
sys.exit()
# we use the method Gtk.Application.set_menubar(menubar) to add the menubar
# and the menu to the application (Note: NOT the window!)
self.set_menubar(builder.get_object("menubar"))
self.set_app_menu(builder.get_object("appmenu"))
# callback function for new
def new_callback(self, action, parameter):
print("You clicked \"New\"")
# callback function for quit
def quit_callback(self, action, parameter):
print("You clicked \"Quit\"")
sys.exit()
# callback function for state
def state_callback(self, action, parameter):
print("State is set to", parameter.get_string())
action.set_state(parameter)
# callback function for awesome
def awesome_callback(self, action, parameter):
action.set_state(GLib.Variant.new_boolean(not action.get_state()))
if action.get_state().get_boolean() is True:
print("You checked \"Awesome\"")
else:
print("You unchecked \"Awesome\"")
app = MyApplication()
exit_status = app.run(sys.argv)
sys.exit(exit_status)
Labels may contain mnemonics. Mnemonics are underlined characters in the label, used for keyboard navigation. Mnemonics are created by placing an underscore before the mnemonic character. For example "_File" instead of just "File" in the menubar.ui label attribute.
The mnemonics are visible when you press the Alt key. Pressing Alt+F will open the File menu.
Accelerators can be explicitly added in the UI definitions. For example, it is common to be able to quit an application by pressing Ctrl+Q or to save a file by pressing Ctrl+S. To add an accelerator to the UI definition, you simply need add an "accel" attribute to the item.
<attribute name="accel"><Primary>q</attribute> will create the Ctrl+Q sequence when added to the Quit label item. Here, "Primary" refers to the Ctrl key on a PC or the ⌘ key on a Mac.
<item> <attribute name="label">_Quit</attribute> <attribute name="action">app.quit</attribute> <attribute name="accel"><Primary>q</attribute> </item>
Since GNOME applications are being translated into many languages, it is important that the strings in your application are translatable. To make a label translatable, simple set translatable="yes":
<attribute name="label" translatable="yes">Quit</attribute>
In this sample we used the following:
Got a comment? Spotted an error? Found the instructions unclear? Send feedback about this page.