In this tutorial you will create an application which plays tones that you can use to tune a guitar. You will learn how to:
Set up a basic project using the Anjuta IDE.
Create a simple GUI with Anjuta's UI designer.
Use the GStreamer library to play sounds.
You'll need the following to be able to follow this tutorial:
Basic knowledge of the Vala programming language.
An installed copy of Anjuta.
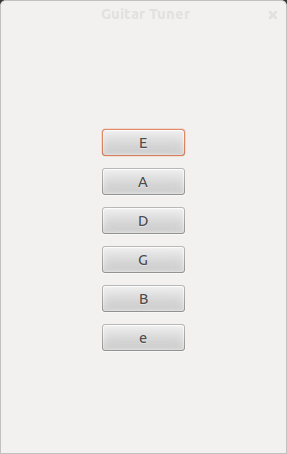
Before you start coding, you'll need to set up a new project in Anjuta. This will create all of the files you need to build and run the code later on. It's also useful for keeping everything together.
Start Anjuta and click Create a new project or File ▸ New ▸ Project to open the project wizard.
Click on the Vala tab and select GTK+ (Simple). Click Continue, and fill out your details on the next few pages. Use guitar-tuner as project name and directory.
Make sure that Configure external packages is switched ON. On the next page, select gstreamer-0.10 from the list to include the GStreamer library in your project. Click Continue
Click Apply and the project will be created for you. From the Project or Files tab, open src/guitar_tuner.vala by double-clicking on it. You should see some code which starts with the lines:
using GLib; using Gtk;
The code loads an (empty) window from the user interface description file and displays it. More details are given below; you may choose to skip this list if you understand the basics:
The two using lines import namespaces so we don't have to name them explicitly.
The constructor of the Main class creates a new window by opening a GtkBuilder file (src/guitar-tuner.ui, defined a few lines above), connecting its signals and then displaying it in a window. This GtkBuilder file contains a description of a user interface and all of its elements. You can use Anjuta's editor to design GtkBuilder user interfaces.
Connecting signals is how you define what happens when you push a button, or when some other event happens. Here, the on_destroy function is called (and quits the app) when you close the window.
The static main function is run by default when you start a Vala application. It calls a few functions which create the Main class, set up and then run the application. The Gtk.main function starts the GTK main loop, which runs the user interface and starts listening for events (like clicks and key presses).
This code is ready to be used, so you can compile it by clicking Build ▸ Build Project (or press Shift+F7). When you do this, a dialog will appear. Change the Configuration to Default and then click Execute to configure the build directory. You only need to do this once, for the first build.
A description of the user interface (UI) is contained in the GtkBuilder file src/guitar_tuner.ui defined at the top of the class. To edit the user interface, open src/guitar_tuner.ui by double-clicking on it in the Project or Files section. This will switch to the interface designer. The design window is in the center; Widgets and the widget properties are on the right, and the Palette of available widgets is on the left.
The layout of every UI in GTK+ is organized using boxes and tables. Let's use a vertical GtkButtonBox here to assign six GtkButtons, one for each of the six guitar strings.
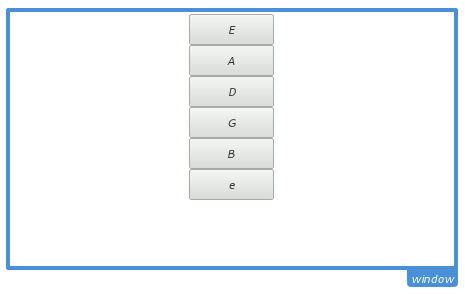
In the Palette tab, from the Containers section, select a Button Box (GtkButtonBox) by clicking on the icon. Then click on the design window in the center to place it into the window. A dialog will display where you can set the Number of items to 6. Then click Create.
You can also change the Number of elements and the Orientation in the General tab on the right.
Now, from the Control and Display section of the Palette choose a Button (GtkButton) by clicking on it. Place it into the first section of the GtkButtonBox by clicking in the first section.
While the button is still selected, scroll down in the General tab on the right to the Label property, and change it to E. This will be the low E guitar string.
The General tab is located in the Widgets section on the right.
Click on the Signals tab in the Widgets section on the right, and look for the clicked signal of the button. You can use this to connect a signal handler that will be called when the button is clicked by the user. To do this, click on the signal and type main_on_button_clicked in the Handler column and press the Enter.
Repeat the above steps for the other buttons, adding the next 5 strings with the names A, D, G, B, and e.
Save the UI design (by clicking File ▸ Save) and keep it open.
This section will show you how to create the code to produce sounds. GStreamer is GNOME's multimedia framework — you can use it for playing, recording, and processing video, audio, webcam streams and the like. Here, we'll be using it to produce single-frequency tones.
Conceptually, GStreamer works as follows: You create a pipeline containing several processing elements going from the source to the sink (output). The source can be an image file, a video, or a music file, for example, and the output could be a widget or the soundcard.
Between source and sink, you can apply various filters and converters to handle effects, format conversions and so on. Each element of the pipeline has properties which can be used to change its behaviour.
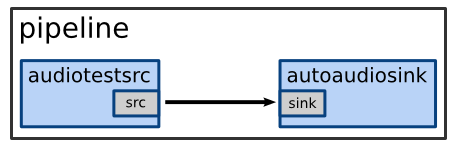
In this example we will use a tone generator source called audiotestsrc and send the output to the default system sound device, autoaudiosink. We only need to configure the frequency of the tone generator; this is accessible through the freq property of audiotestsrc.
We need to add a line to initialize GStreamer; put the following code on the line above the Gtk.init call in the main function:
Gst.init (ref args);
Then, copy the following function into guitar_tuner.vala inside our Main class:
Gst.Element sink;
Gst.Element source;
Gst.Pipeline pipeline;
private void play_sound(double frequency)
{
pipeline = new Gst.Pipeline ("note");
source = Gst.ElementFactory.make ("audiotestsrc",
"source");
sink = Gst.ElementFactory.make ("autoaudiosink",
"output");
/* set frequency */
source.set ("freq", frequency);
pipeline.add (source);
pipeline.add (sink);
source.link (sink);
pipeline.set_state (Gst.State.PLAYING);
/* stop it after 200ms */
var time = new TimeoutSource(200);
time.set_callback(() => {
pipeline.set_state (Gst.State.NULL);
return false;
});
time.attach(null);
}The first three lines create source and sink GStreamer elements (Gst.Element), and a pipeline element (which will be used as a container for the other two elements). Those are class variables so they are defined outside the method. The pipeline is given the name "note"; the source is named "source" and is set to the audiotestsrc source; and the sink is named "output" and set to the autoaudiosink sink (default sound card output).
The call to source.set sets the freq property of the source element to frequency, which is passed in as an argument to the play_sound function. This is just the frequency of the note in Hertz; some useful frequencies will be defined later on.
pipeline.add puts the source and sink into the pipeline. The pipeline is a Gst.Bin, which is just an element that can contain multiple other GStreamer elements. In general, you can add as many elements as you like to the pipeline by adding more calls to pipeline.add.
Next, sink.link is used to connect the elements together, so the output of source (a tone) goes into the input of sink (which is then output to the sound card). pipeline.set_state is then used to start playback, by setting the state of the pipeline to playing (Gst.State.PLAYING).
We don't want to play an annoying tone forever, so the last thing play_sound does is to add a TimeoutSource. This sets a timeout for stopping the sound; it waits for 200 milliseconds before calling a signal handler defined inline that stops and destroys the pipeline. It returns false to remove itself from the timeout, otherwise it would continue to be called every 200 ms.
In the UI designer, you made it so that all of the buttons will call the same function, on_button_clicked, when they are clicked. Actually we type main_on_button_clicked which tells the UI designer that this method is part of our Main. We need to add that function in the source file.
To do this, in the user interface file (guitar_tuner.ui) select one of the buttons by clicking on it, then open guitar_tuner.vala (by clicking on the tab in the center). Switch to the Signals tab on the right, which you used to set the signal name. Now take the row where you set the clicked signal and drag and drop it into to the source file at the beginning of the class. The following code will be added to your source file:
public void on_button_clicked (Gtk.Button sender) {
}You can also just type the code at the beginning of the class instead of using the drag and drop.
This signal handler has only one argument: the Gtk.Widget that called the function (in our case, always a Gtk.Button).
We want to play the correct sound when the user clicks a button. For this, we flesh out the signal handler which we defined above, on_button_clicked. We could have connected every button to a different signal handler, but that would lead to a lot of code duplication. Instead, we can use the label of the button to figure out which button was clicked:
public void on_button_clicked (Gtk.Button sender) {
var label = sender.get_child () as Gtk.Label;
switch (label.get_label()) {
case "E":
play_sound (329.63);
break;
case "A":
play_sound (440);
break;
case "D":
play_sound (587.33);
break;
case "G":
play_sound (783.99);
break;
case "B":
play_sound (987.77);
break;
case "e":
play_sound (1318);
break;
default:
break;
}
}The Gtk.Button that was clicked is passed as an argument (sender) to on_button_clicked. We can get the label of that button by using get_child, and then get the text from that label using get_label.
The switch statement compares the label text to the notes that we can play, and play_sound is called with the frequency appropriate for that note. This plays the tone; we have a working guitar tuner!
All of the code should now be ready to go. Click Build ▸ Build Project to build everything again, and then Run ▸ Execute to start the application.
If you haven't already done so, choose the Debug/src/guitar-tuner application in the dialog that appears. Finally, hit Run and enjoy!
If you run into problems with the tutorial, compare your code with this reference code.
To find out more about the Vala programming language you might want to check out the Vala Tutorial and the Vala API Documentation
Here are some ideas for how you can extend this simple demonstration:
Have the program automatically cycle through the notes.
Make the program play recordings of real guitar strings being plucked.
To do this, you would need to set up a more complicated GStreamer pipeline which allows you to load and play back music files. You'll have to choose decoder and demuxer GStreamer elements based on the file format of your recorded sounds — MP3s use different elements to Ogg Vorbis files, for example.
You might need to connect the elements in more complicated ways too. This could involve using GStreamer concepts that we didn't cover in this tutorial, such as pads. You may also find the gst-inspect command useful.
Automatically analyze notes that the user plays.
You could connect a microphone and record sounds from it using an input source. Perhaps some form of spectrum analysis would allow you to figure out what notes are being played?
Got a comment? Spotted an error? Found the instructions unclear? Send feedback about this page.