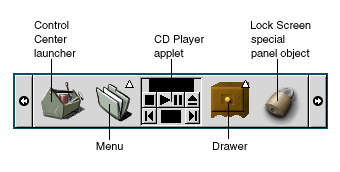Using Callouts
This section discusses the use of callouts with screenshots.
- 10.5.1. When to Use Callouts
- 10.5.2. Callout Text
- 10.5.3. Callout Lines
10.5.1. When to Use Callouts
Use callouts to graphically identify key features. Do not use callouts to give instructions such as "Click here to close the window". Instead, identify the feature and give the instructions in text. The following figure shows a screenshot that uses callouts to graphically identify key features.
10.5.2. Callout Text
Use the GIMP Dynamic Text plugin to create callout text. The features of the Dynamic Text plugin make localization of the callout text easier. For example, a translator can double-click on callout text to open the Dynamic Text dialog, then paste in the translated text. For more information on the Dynamic Text plugin, see the entry in the GIMP Plugin Registry.
Ensure that you leave sufficient space around callout text to allow for the expansion of the text after translation.
Use sentence capitalization rules in the callout text. Terms that normally take initial capitals are exceptions to this rule.
10.5.3. Callout Lines
Use straight horizontal lines and vertical lines only. Do not draw lines at an oblique angle to the screenshot. Due to the limitations of raster formats such as PNG, lines drawn at an oblique angle to the screenshot appear jagged. Beware that straight callout lines might not be very clear if they are parallel and close to lines in the window display that represent edges of window elements.
Keep callout lines as simple as possible. Try to restrict the callout line to one straight line. Where possible, do not create a perpendicular angle on the callout line that leads into the text.
Do not create callout lines that fold back on themselves. If a callout line must be more complex than one straight line, ensure that the callout flows in one direction. The following figure is an example of callout lines not flowing in one direction:
Use the pencil tool to draw callout lines. Do not use the Gfig plugin. The pencil tool is easier to use and gives you more precise, close control. When you use the Gfig plugin, you might have difficulty in ensuring that the lines are drawn at consistent angles to the image.