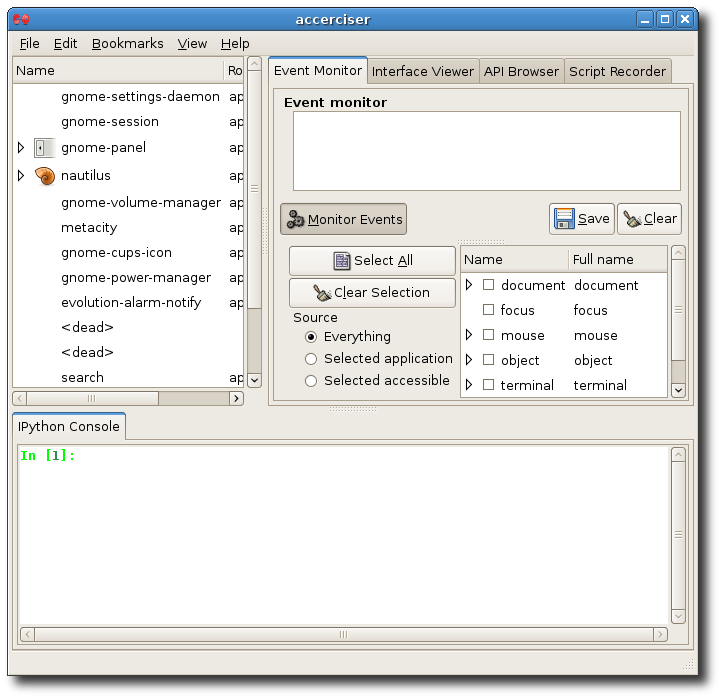Getting Started
- 2.1. To Start Accerciser
- 2.2. When You Start Accerciser
- 2.3. Plugin View Management
2.1. To Start Accerciser
You can start Accerciser in the following ways:
- menu
-
Choose the menu item.
- Command line
-
Type the following command in a console window then press Return:
accerciser
2.2. When You Start Accerciser
When you start Accerciser, the following window is displayed.
The main Accerciser window contains the following elements:
- Menubar
-
The menu bar contains commands for managing plugins, managing and using bookmarks, refreshing the accessible tree view, and accessing this help system.
- Accessible tree view
-
The accessible tree view allows to view all of the accessibles starting at the desktop level. Selecting an accessible makes it available for further inspection using the loaded plugins.
- Right plugin view
-
This is one of the two default plugin views. When Accerciser is first run, most plugins will reside here. You can drag plugin tabs to the bottom plugin view or to the desktop to show two or more plugins simultaneously.
- Bottom plugin view
-
You can drag plugins to or from this area just like the right plugin view.
2.3. Plugin View Management
Accerciser has two modes for viewing plugins. The current view mode could be toggled with or by pressing Control+t. When single mode is enabled, all plugins will be put in the top right plugin view and ordered alphabetically, this could be useful for screen reader users who have no use for Accerciser's flexible plugin spacial layout scheme. When single view mode is disabled plugin tabs could be dragged and dropped in to different plugin views, or could be dragged to the desktop to put the given plugin in a new view. The placement of plugins could also be manipulated with the plugin context menu that could be brought up either from the plugin tab, or the plugin preferences dialog.